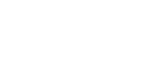mac如何快速最小化
急救常识 2025-02-20 11:48:30
在Mac操作系统中,快速最小化窗口是一项基础但实用的技能。这不仅能够帮助你快速整理桌面,还能让你更加高效地处理多任务。以下是一些简单而实用的方法,让你的Mac操作更加流畅。
一、使用快捷键
1.最小化单个窗口:点击窗口右上角的“最小化”按钮。
2.最小化所有窗口:同时按下Command+M。二、使用鼠标拖动 1.将窗口标题栏拖动到屏幕边缘,窗口会自动最小化。
三、使用Sotlight搜索 1.打开Sotlight搜索,输入窗口名称,然后点击搜索结果中的窗口,按住鼠标左键不放,拖动窗口到屏幕边缘,窗口会自动最小化。
四、使用快捷菜单 1.右键点击窗口标题栏,选择“最小化”选项。
五、使用MissionControl
1.按下F3键或Command+上箭头键打开MissionControl。
2.点击屏幕左上角的窗口图标,然后按住鼠标左键不放,拖动窗口到屏幕边缘,窗口会自动最小化。六、使用Saces
1.在系统偏好设置中,选择“MissionControl”。
2.勾选“使用Saces”选项。
3.在Saces中,你可以将窗口拖动到特定的Saces中,从而最小化该窗口。七、使用第三方应用 1.使用第三方窗口管理工具,如Moom、etterTouchTool等,它们提供了更多灵活的窗口管理功能。
八、使用键盘快捷键组合
1.同时按下Command+Otion+M,可以最小化当前活动窗口。
2.同时按下Command+Shift+M,可以最小化所有窗口。九、使用键盘快捷键加鼠标操作 1.按下Command+M,然后点击窗口标题栏,拖动到屏幕边缘,窗口会自动最小化。
十、使用触摸板手势 1.在支持触摸板的Mac上,可以使用三指向上滑的手势最小化窗口。
掌握这些快速最小化Mac窗口的方法,可以让你的工作效率大大提升。无论是通过快捷键、手势还是第三方应用,选择最适合你的方式,让你的Mac使用体验更加顺畅。